Depuis quelques mois, ArcGIS propose un nouveau modèle de données pour la gestion et l’exploitation géographiques d’images dont la position et l’orientation sont connues. Cette nouvelle notion de couches d’imagerie orientée est supportée nativement dans les versions récentes d’ArcGIS Pro (3.2+), Online et Enterprise (11.2+). Qu’il s’agisse de photos classiques ou de photos panoramiques (180° ou 360°), que vos images aient été collectées de manière terrestre ou aérienne, vous pouvez désormais les intégrer dans vos workflows de visualisation et d’analyse pour compléter le jumeau numérique de votre territoire. Dans ce pas-à-pas, nous vous proposons un exemple d’intégration de photos d’équipement télécom prises sur le terrain en tant que couche d’imagerie orientée ArcGIS.
Pas-à-Pas réalisé par Gaëtan Lavenu (Esri France), en partenariat avec le blog arcOrama.fr
Pas-à-Pas réalisé par Gaëtan Lavenu (Esri France), en partenariat avec le blog arcOrama.fr
1- Pour collecter vos images orientées, vous pouvez utiliser différents appareils : smartphone, caméra embarquée légère (type GoPro), caméra professionnelle, photographies de drones, photographies aériennes, etc. L’essentiel est que l’équipement soit équipé ou couplé à un GPS afin de disposer des informations de géolocalisation et d’orientation de chaque image. Celles-ci peuvent être présentes dans les balises Exif de chaque image ou dans une table ou un fichier séparé des images. Dans notre exemple, un opérateur terrain a collecté des photos d’équipements liées à une ligne de fibre optique aérienne à l’aide d’un simple iPhone.
2- Une fois ces prérequis vérifiés, vous téléchargez vos photos sur votre poste de travail, puis vous ouvrez un projet ArcGIS avec une nouvelle carte. Dans notre cas, la carte contient des couches SIG relatives à la ligne de fibre optique (poteaux et lignes en rose sur la carte) pour laquelle des photos ont été collectées.
3- L’étape suivante consiste à créer une nouvelle couche d’imagerie orientée dans notre Géodatabase. Pour cela, faites un clic droit sur la Géodatabase, puis « Nouveau > Jeu de données d’imagerie orientée ». Vous renseignez alors le nom de la couche d’imagerie orientée (ici « Inventaire_Photos_Supports »), le système de coordonnées (ici « Lambert 93 »). Choisissez ensuite l’option MNE pour la source des altitudes en laissant le service d’altitude par défaut fourni par Esri. Cliquez sur le bouton « Exécuter » pour créer la couche d’imagerie orientée.
4- Votre Géodatabase contient désormais une couche d’imagerie orientée qui, pour l’instant, est vide. Cette couche a été automatiquement ajoutée à la carte courante. Vous pouvez afficher la structure de la table attributaire pour découvrir les champs de métadonnées qui décrivent chaque image d’une couche d’imagerie orientée. Vous noterez par exemple la présence de champs « Name » et « ImagePath » (indiquant le nom et le chemin d’accès aux images), les champs « CameraHeading », « CameraPitch », « CameraRoll » contenant les infos d’orientation des images dans l’espace, ou encore « HFOV » et « VFOV » qui indiquent les angles horizontaux et verticaux du champ de vision de la caméra. Lors du chargement des images, certaines de ces informations seront calculées automatiquement si elles ne sont pas renseignées dans les images.
5- Vous allez maintenant ajouter les images (ou plus exactement leurs métadonnées) dans cette nouvelle couche d’imagerie orientée. Pour cela, faites un clic droit sur la couche dans la Géodatabase, puis « Ajouter des images » dans le menu contextuel. Renseignez ensuite la catégorie d’imagerie, ici ce sont des photos classiques, donc « Horizontal ». Vous devez ensuite sélectionner les fichiers, les dossiers ou les tables correspondant aux images à ajouter. Si vous utilisez une table, cette dernière doit avoir une structure de champs décrite dans l’aide en ligne. Cliquez sur le bouton « Exécuter » pour lancer l’ajout des images.
6- La couche d’imagerie orientée affiche désormais plusieurs points (en vert sur la carte) qui correspondent aux points de prise de vue. La table contient les valeurs récupérées de chaque image comme le nom, le chemin d’accès, la date d’acquisition, la direction et les angles du champ de vision. Les champs d’inclinaison (Pitch) et de tangage (Roll) ne sont pas renseignés. On note également que les champs de distance minimal et maximal du champ de vision ne sont pas renseignés, ces derniers permettent de définir la plage de distances (à partir du point de prise de vue) de couverture de l’image.
7- Bien que le widget d’imagerie orientée fonctionne sans ces valeurs, il est intéressant de compléter la table pour affiner le calcul de l’emprise au sol du champ de vision de vos photos, vous pouvez utiliser la calculatrice pour renseigner les valeurs. Dans le cas de photos horizontales, on pourra mettre l’inclinaison à 90° et le tangage à 0°. De même, les distances « Near » et « Far » peuvent respectivement être mises à 1 m et 100 m. Après le calcul de ces 4 champs, votre table doit ressembler à cette copie d’écran.
8- Votre couche d’imagerie est prête, vous pouvez maintenant commencer à l’utiliser. Pour cela, sélectionnez la couche dans la liste des couches de la carte, puis dans le ruban « Couche d’imagerie orientée » activez l’outil nommé « Explorer les images ». Cliquez alors sur la localisation qui vous intéresse, ici un des supports de notre réseau aérien de fibre optique. La visionneuse d’images orientées s’affiche alors et vous propose l’image la plus adaptée pour visualiser la localisation.
9- La localisation que vous avez cliquée sur la carte peut être visualisée sur d’autres images (d’autres points vue). Pour voir les autres points de prise de vue candidats, vous pouvez cliquer sur l’icône de « boussole » dans la visionneuse. Il vous suffit alors de cliquer sur la prise de vue souhaitée. Dans le ruban « Imagerie Orientée », vous disposez également de deux boutons bleus nommés « Emprises » et « Localisation ». Une fois activés, les points de prise de vue alternatifs et leurs emprises s’affichent en bleu sur la carte.
10- La visionneuse d’images orientées permet également de naviguer dans l’image et de zoomer sur les parties de l’image qui vous intéresse. Grâce aux infos d’orientation, l’emprise au sol se met alors automatiquement à jour. Parmi les autres fonctionnalités de la visionneuse, vous pouvez également modifier la luminosité/contraste/netteté de l’image. Enfin, vous pouvez également utiliser l’outil « Localisation carte-image » pour cliquer un point sur la carte et voir sa localisation dans l’image orientée (et vice-versa).
11- Les couches d’imagerie orientée ne sont pas uniquement exploitables dans ArcGIS Pro. Elles peuvent être partagées sur un portail ArcGIS Online ou Enterprise. Pour cela, vous devez préalablement déplacer vos images sur un serveur web permettant l’accès aux images dans un contexte web. Il est important également de mettre à jour les chemins d’accès des images dans le champ « ImagePath » de la couche en utilisant la calculatrice de champs ou via la fonction rechercher/remplacer disponible dans les tables. Via le menu contextuel de la couche, exécutez la commande « Partager en tant que couche web », puis renseignez les informations habituelles pour la publication de contenus sur un portail.
12- Une fois la couche publiée, vous pouvez l’ajouter dans vos cartes web et tirer parti des images orientées dans différentes applications web comme Map Viewer ou les Instant Apps de type « Barre latérale ». Dans Map Viewer, il suffit d’ajouter la couche d’imagerie orientée, puis de la sélectionner dans la liste des couches et de cliquer sur le bouton « Imagerie Orientée ». Le principe de fonctionnement et d’interaction avec la carte est alors identique à celui d’ArcGIS Pro.





 Utiliser des images orientées dans ArcGIS
Utiliser des images orientées dans ArcGIS



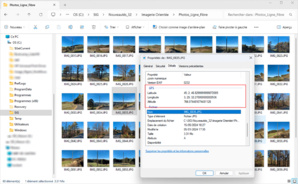

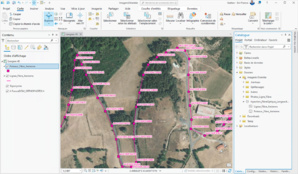

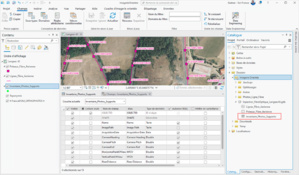

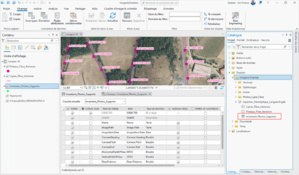

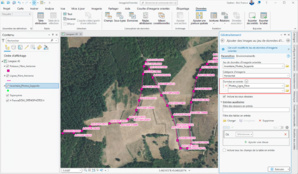

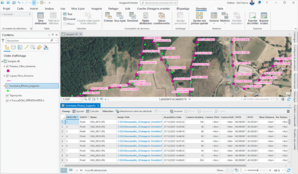

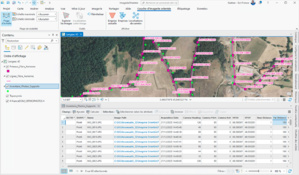

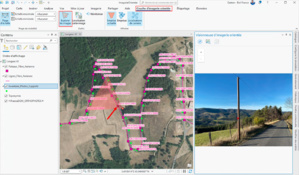

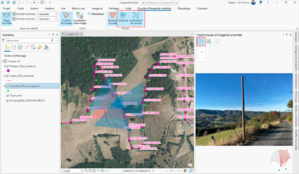

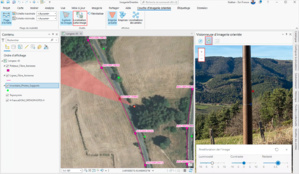

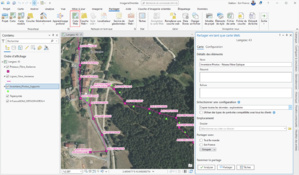

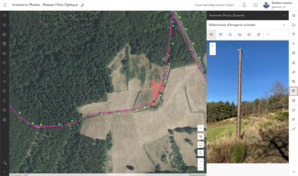
 L'essentiel
L'essentiel




