Survey123 Connect permet d’exploiter pleinement les capacités de vos services web en personnalisant entièrement vos formulaires et en automatisant le remplissage de vos tables attributaires. Grâce à la fonction pulldata(), vous pouvez enrichir vos formulaires en récupérant des informations précises à partir d’autres couches de données, telles que le nom d’une commune en fonction de l’emplacement d’un point. Cette fonctionnalité facilite ainsi l’intégration des données géospatiales dans vos workflows de collecte de données. Dans ce pas-à-pas, nous vous proposons un exemple d’utilisation de la fonction pulldata() pour récupérer automatiquement le nom de la commune où se situe un point, à partir d’une couche de polygones, afin de simplifier la collecte d’informations sur le terrain.
Pas-à-Pas réalisé par Valentine Jacob (Esri France), en partenariat avec le blog arcOrama.fr
Pas-à-Pas réalisé par Valentine Jacob (Esri France), en partenariat avec le blog arcOrama.fr
1- Tout d’abord, il est essentiel de préparer les données du référentiel. Vous devez créer ou obtenir une couche de polygones représentant les communes de votre zone d’intérêt. Cette couche doit contenir au moins un champ indiquant le nom de chaque commune. Une fois cette couche prête, assurez-vous qu’elle soit publiée sur votre portail en tant que service de carte et accessible pour tous les utilisateurs visés. Assurez-vous également que Survey123 Connect puisse l’interroger pour pouvoir récupérer les informations géographiques lors de l’utilisation de la fonction pulldata()
2- Ensuite, ouvrez Survey123 Connect et créez un nouveau projet en sélectionnant un modèle vierge ou un service d’entité déjà publié sur votre portail. Donnez un nom explicite à votre projet qui reflète son utilisation ou sa zone géographique, et commencez la création du formulaire. Ce formulaire servira de base pour la collecte de données et l’interaction avec vos utilisateurs sur le terrain.
3- Dans le formulaire, ajoutez une question de type geopoint pour permettre à l’utilisateur de capturer la localisation exacte du point d’intérêt. Cette question permet de fournir les informations qui seront utilisées pour interroger la couche de polygones des communes. Vous pouvez nommer cette question localisation et lui attribuer une étiquette descriptive telle que « Localisation », ce qui permettra aux utilisateurs de savoir qu’ils doivent saisir la position géographique.
4- Après avoir ajouté la question geopoint, vous devez maintenant insérer une nouvelle question dans votre XLSForm pour afficher le nom de la commune basé sur la localisation capturée. Cette question doit être de type text et peut avoir une étiquette telle que « Nom de la Commune ». Dans la colonne « calculation » de cette question, entrez la formule suivante : pulldata(«@ layer», «getValueAt», attributes.nom_commune, «https://site.domaine.fr/arcgis/rest/services/Referentiels/Communes/MapServer/0», ${localisation} Cette formule est essentielle, car elle indique à Survey123 que vous souhaitez interroger un service de carte pour obtenir le nom de la commune correspondant aux coordonnées fournies par la question geopoint. Il est important de vérifier que le chemin du service et les noms des champs utilisés dans la fonction correspondent exactement à ceux du service de carte.
5- Activez la lecture seule pour toutes les questions dont les attributs seront remplis automatiquement grâce à la fonction pulldata(). Cette configuration garantit que les données extraites automatiquement à partir de la couche de polygones ne soient pas modifiées par les utilisateurs, préservant ainsi l’intégrité et l’exactitude des données collectées. C’est une étape cruciale pour éviter toute modification accidentelle qui pourrait fausser les informations géographiques.
6- Assurez-vous que toutes les colonnes obligatoires dans l’XLSForm, comme « type », « name », « label », et « calculation », sont correctement renseignées pour chaque question. Une fois cela fait, sauvegardez le fichier XLSForm et retournez dans Survey123 Connect pour visualiser votre formulaire. Cette étape est importante pour vérifier la cohérence et la fonctionnalité globales du formulaire avant de le déployer.
7- Testez ensuite la fonctionnalité de votre formulaire dans Survey123 Connect en plaçant un point sur la carte dans le simulateur. Vérifiez que le nom de la commune s’affiche automatiquement lorsque vous sélectionnez une localisation sur la carte. Si le nom de la commune s’affiche correctement, cela signifie que la fonction pulldata() fonctionne comme prévu et interroge correctement le service de carte.
8- Si le nom de la commune ne s’affiche pas comme prévu, il est nécessaire de vérifier que la configuration est correcte. Vérifiez le format, la structure ou les paramètres de votre service de carte pour vous assurer qu’ils sont conformes aux exigences de Survey123. Assurez-vous que tous les champs référencés existent et sont correctement orthographiés. Consultez également les journaux d’erreur de Survey123 pour identifier les éventuels problèmes et effectuer les corrections nécessaires.
9- Lorsque tout fonctionne correctement et que vous avez validé le bon fonctionnement de votre formulaire, publiez-le sur votre compte ArcGIS. Cette publication permettra à d’autres utilisateurs de télécharger et d’utiliser le formulaire sur leurs appareils mobiles. Il est important de tester à nouveau le formulaire sur un appareil mobile pour vous assurer que toutes les fonctionnalités, y compris l’extraction des noms de communes, fonctionnent correctement sur le terrain.
10- Après avoir publié le formulaire, distribuez-le aux utilisateurs finaux via l’application Survey123. Les utilisateurs pourront alors collecter des données sur le terrain en utilisant leurs appareils mobiles. Il est important de vérifier régulièrement que les données collectées contiennent bien les noms des communes correctement renseignés en fonction des emplacements saisis, afin de garantir la précision des informations recueillies.
11- Enfin, après la collecte des données, accédez à votre portail pour vérifier les résultats et vous assurer que les noms des communes ont été attribués correctement à chaque point. Utilisez ces données pour vos analyses, vos rapports ou vos applications. Cette vérification finale vous permet de garantir la qualité des données avant de les utiliser pour toute prise de décision ou analyse plus approfondie. Enfin, après la collecte des données, accédez à votre portail pour vérifier les résultats et vous assurer que les noms des communes ont été attribués correctement à chaque point. Utilisez ces données pour vos analyses, vos rapports ou vos applications. Cette vérification finale vous permet de garantir la qualité des données avant de les utiliser pour toute prise de décision ou analyse plus approfondie.
12- En suivant ces étapes, vous serez en mesure de configurer un formulaire. efficace dans Survey123 Connect, capable d’extraire automatiquement des informations géographiques précises et de simplifier la collecte de données sur le terrain. Ce formulaire intelligent peut être intégré dans d’autres applications telles que les Dashboards ou Experience Builder. Cela permet de visualiser et de mettre à jour les données collectées tout au long de leur cycle de vie, offrant une flexibilité et une visibilité accrues sur les informations géospatiales recueillies, ainsi qu’un meilleur suivi et une meilleure gestion des données sur le terrain. En suivant ces étapes, vous serez en mesure de configurer un formulaire efficace dans Survey123 Connect, capable d’extraire automatiquement des informations géographiques précises et de simplifier la collecte de données sur le terrain. Ce formulaire intelligent peut être intégré dans d’autres applications telles que les Dashboards ou Experience Builder. Cela permet de visualiser et de mettre à jour les données collectées tout au long de leur cycle de vie, offrant une flexibilité et une visibilité accrues sur les informations géospatiales recueillies, ainsi qu’un meilleur suivi et une meilleure gestion des données sur le terrain.





 Récupérer automatiquement des données avec la fonction pulldata()
Récupérer automatiquement des données avec la fonction pulldata()



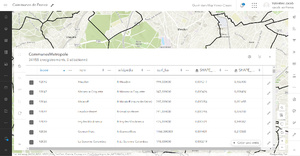

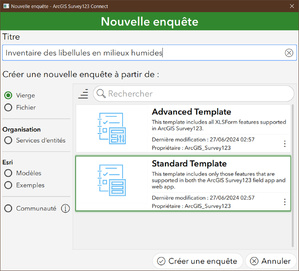



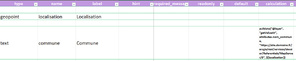

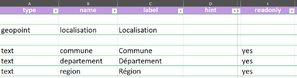

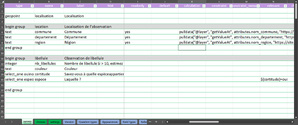

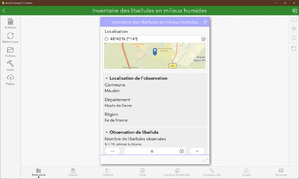

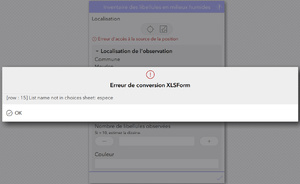

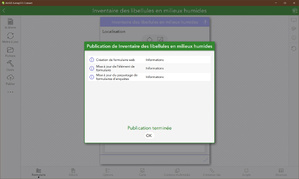

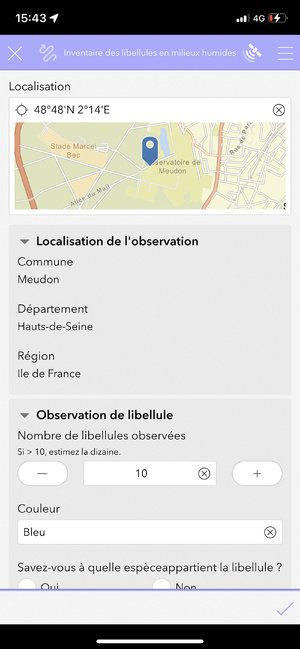

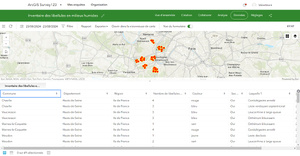

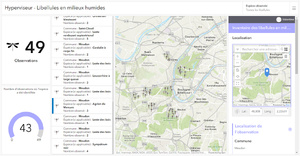
 L'essentiel
L'essentiel




